Each of the Outlook printed calendars has some options to improve what’s shown on the page. Task List, Upcoming appointments and blank note space can all be selected to suit you.
If you want to define your calendar options you have to ‘click deep’ into what Microsoft calls ‘styles’ (no relation to Styles in Word, Excel or PowerPoint).
To start, go to File | Print, click on the Print Options to customise the style.
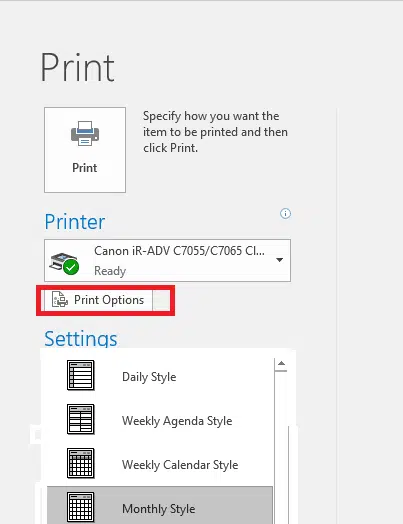
Pages, Copies, Collations
Under Print Options, you can change the number of pages or sets of pages as well in Print Options, under Print range and Copies option.
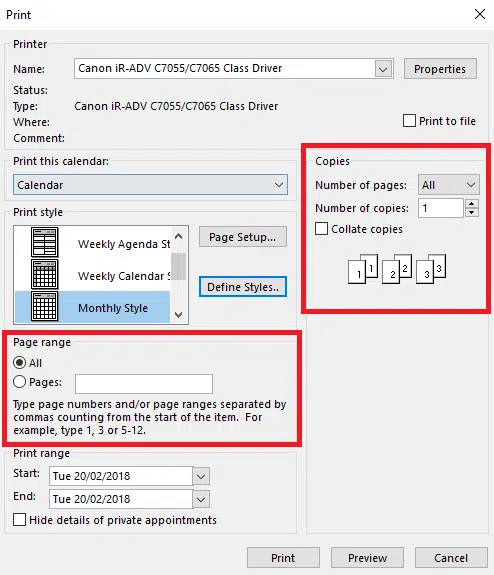
Print Range
The most important part of the Print Options is bottom left, the ‘Print Range’.
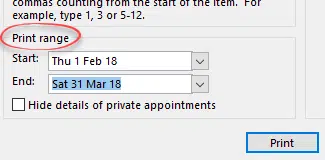
Start / End: the first and last dates to print.
Hide details of private appointments: any appointments marked ‘Private’ will be printed by default. Choose this to hide them.
Define Styles
Select Define Styles to customise the font, heading and some of the more interesting calendar options.
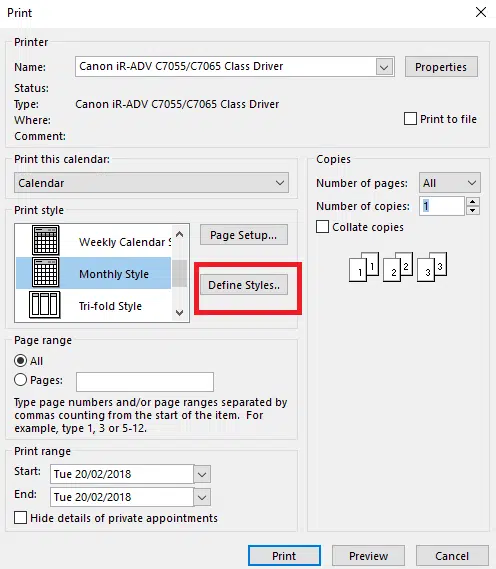
Click edit and explore the Define Style options, you can change the font, heading, formats or other style settings you wish to.
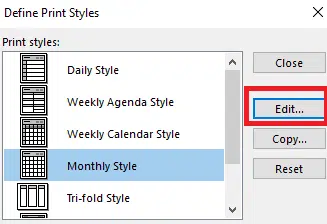
Fonts, Paper Size, Header/Footer
Most of the options are straight forward. Fonts, Paper Size, Header/Footer (can include Date/Time Printed, User Name etc).
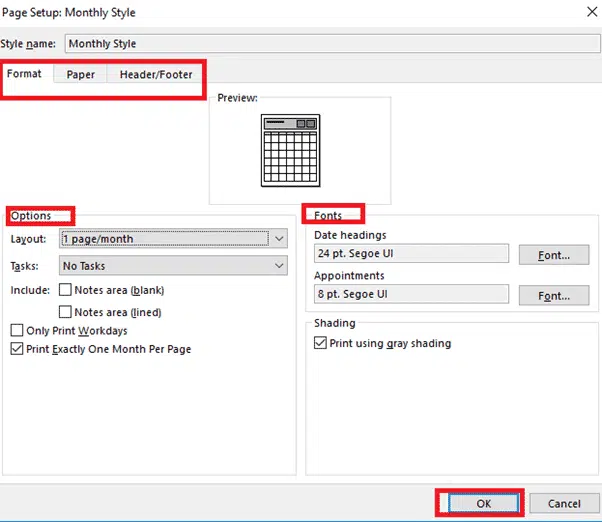
More interesting options
Again, the most interesting options are at bottom left, these choices vary according to the Style of calendar you’ve chosen. They are worth checking out for whatever calendar you’re printing.
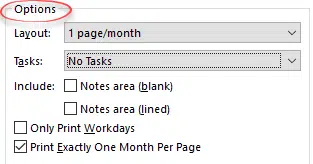
Layout: Monthly calendars give you the choice of 1 or 2 months per page.
Tasks: add the Daily Task List, To Do List or nothing.
Notes Area: a blank area for notes can be lined or not.
There’s a small icon showing the options chosen or you can Preview back on the Print dialog.
Outlook Print Calendar Options -a Daily/Weekly/Monthly plan on paper
Print a blank calendar from Outlook
Three ways to view multiple Outlook calendars
8 ways to share calendars or events in Outlook
Office Watch has extensive help to make Calendars in Word, Excel, PowerPoint and Outlook.