Excel can make calendars from some supplied templates. Some templates are labelled with a specific purpose however a few simple changes can make them better and suit what you need. Sadly, the help with the templates can be wrong or misleading.
Here’s just one example to show what’s possible to make a specialist Excel calendar into something quite different that suits your need.
Find a calendar template
Look though the calendar templates at File | New. Ignore the mentions of themes like ‘academic’ ‘seasonal’, ‘family etc.

Find one that has the basic look you want – e.g. large or small spaces for each day, space for monthly notes, images for each month, weeks starting on Sunday or Monday.
Seasonal? Family? Calendar.
We’ll look at a Microsoft template called a ‘Seasonal Family Calendar’ which can be easily adapted to any purpose. If you want a month to a page calendar, Monday week start, with a different image on each page, this is the choice for you. Search for seasonal calendar.
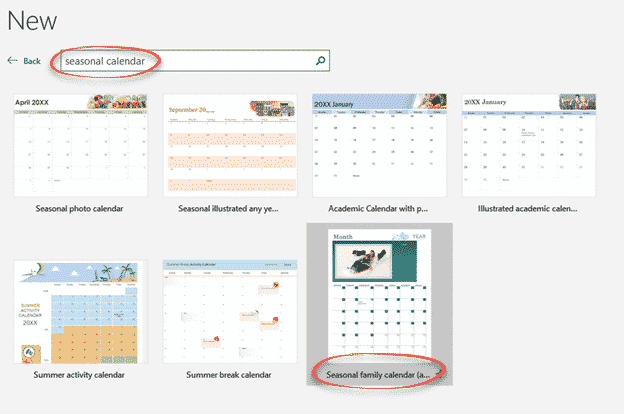
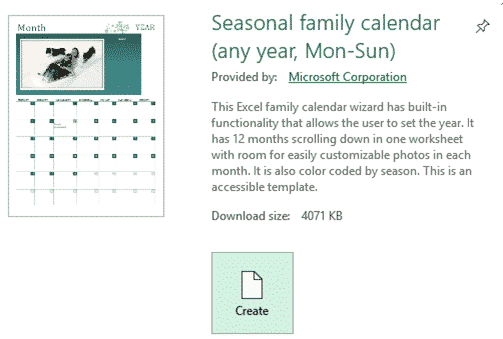
Open the template and some basic instructions appear. This simple help is just the start of what’s possible and some of the text is wrong.
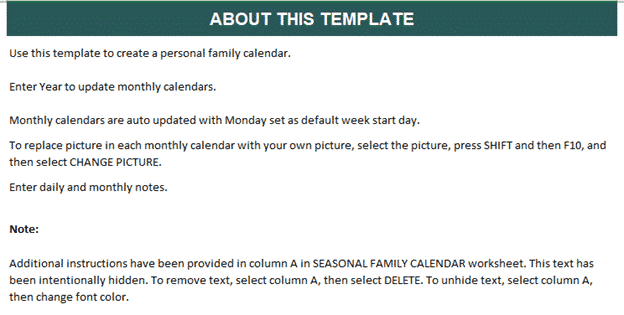
Viewing additional instructions
According to Microsoft there’s extra help text in column A of the worksheet and to view the text, select the column and change the font color. But that doesn’t work!
The text is there and set to White so it doesn’t appear against a white cell background.

However the text is specially formatted within the cell not overall for the entire cell, meaning that a change of font color (as Microsoft recommends) doesn’t work!
The fix is to change the cell background so the white text is visible.

Some rows need increased height to view all the text.
Change the year
On the ‘Seasonal Family Calendar’ tab, there’s a spinner top right to change the year.

Some other templates have a year cell, just type in the year you want.
Zoom out and check the cells
Zoom out to get a good overview of the calendar. In this case, there’s a separate photo for each month and an immediate problem.

Check the cells carefully, see the year for February and March? They have ### marks because the year cell value doesn’t fit. Fix that by widening a column until the digits appear. That should fix it for all months.

Change the picture
Each month has a different picture.

Change images by clicking in that area then press Shift+F10 followed by a right-click to reach ‘Change Picture’. The image and notes box are inside a text box.
Use the Selection Pane
Navigating and selecting parts of an Office document is easier with the Selection Pane.
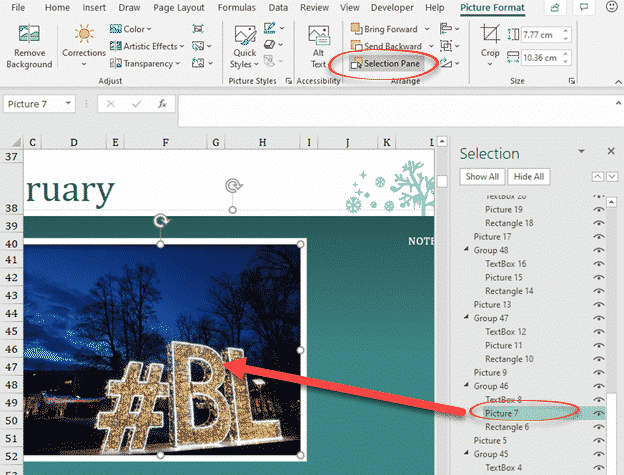
Selection Pane is a list of all the design elements; pictures, text boxes etc. Click on an item on the selection pane list to select it. That’s handy when there are many elements, some overlapping, making them hard to select and change.
Change the background
An example of the Selection Pane at work is the background to any months image.
Click on the month near the image, then scroll down to see it on the selection pane. Each Group contains the main box for each month with photo and notes.
Click on the rectangle to select it then choose Shape Format | Shape Fill to change the background.

Hide a graphic
The little graphic on the top line of each month also appears in the Selection Pane.

Right-click to change the image, as shown above.
To remove the graphic completely, you can just select and delete but the Selection Pane has another trick – hiding.
Click on the little eye icon next to any pane line to make that element disappear.

The graphic or other design component is still there, just hiding. Click the long dash to make the item reappear.
Calendars in Word and the tricks to make them special
Make your own Yearly calendars and more in Word
Easy calendars in Microsoft Word
Calendars in your PowerPoint slides
Office Watch has extensive Calendar coverage for Word, Excel, PowerPoint and Outlook.