Word 365 Mobile for iPhone and iPad have Read Aloud or Speak options to make a voice read the document to you. The Microsoft Office options are almost the same for both devices.
Read Aloud in iOS is similar to the feature in Word for Windows with the same little control panel and options. It applies in Word 365 mobile and the ‘all-in-one’ Office app.
Word for iPad Read Aloud
Go to the Review tab and click the Read Aloud icon (big letter A ) to start reading and make the control panel appear.

Back – jumps back to the start of the current or previous paragraph.
Play / Pause
Forward – goes forward a paragraph.
Settings – change the reading speed.
There are no keyboard shortcuts available if you have a keyboard attached.
There doesn’t seem to be any choice of voice which is strange because, as we’ll see, Word for iPhone has voice selection.
Word’s Read Aloud voice and speed are separate from the iOS Accessibility | Spoken Content settings.
Office Watch for Apple
Keep up with the latest Microsoft Office news and tips specifically for Mac computers (M1 and Intel) iPad and iPhone. The same independent help, tips and money saving advice we’ve given in Office Watch for over two decades.
Click here to get the next, free, issue
Word for iPhone Read Aloud
Read Aloud is available on iPhones in both Word 365 Mobile and the ‘all-in-one’ Office app.
Go to the Review menu and scroll down to Read Aloud.
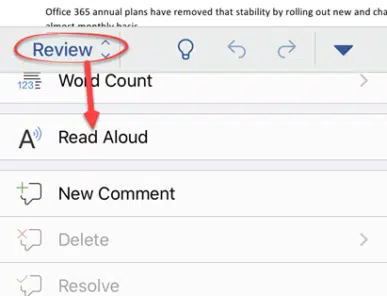
The little control panel appears.

Back – jumps back to the start of the current or previous paragraph.
Play / Pause
Forward – goes forward a paragraph.
Settings – opens the Audio Settings menu to change the reading speed (Speech Rate Slider) and choose a voice pack.
Voice Pack
The voice selection depends on your language setting.

Read Aloud in Word 365 and 2019 in depth
Unhelpful Office error message for Read Aloud
Powerpoint speaks aloud in Office 365, 2019, 2016 and earlier
Excel speaks aloud cells
Hear a document with Speak in Word 2016, 2013 and 2010