Mac Word 365 and Outlook 365 have the same powerful ‘Speech to Text’ option, Dictate, that’s in the Windows version of Word and Outlook. No compromises or differences except the setup is a LOT easier.
Dictate is only available to Microsoft 365 subscribers with Office 365 software for Mac, Windows, iPhone, iPad and Android devices. In this article we’ll look at how Dictate works in Word and Outlook for Mac.
Dictation in Word 365 (and Outlook 365) is cloud based. It’s being improved regularly and isn’t as dependant on the speed of your computer.
It’s also context sensitive, using whole spoken phrases to work out the right words (instead of the old method which converted each spoken word individually).
Another improvement is microphones, especially in laptops, which now pick up speech with better fidelity.
Microphone setup
Make sure the Mac computer and Office can ‘hear’ you. It’s a lot easier on a Mac than in Windows.
If you want to use the in-built or default microphone, just click the Dictate button on the Home tab in Word.
The first time, a standard security warning will appear. Mac blocks apps from using some elements like microphone or camera until the user specifically approves. Click OK.
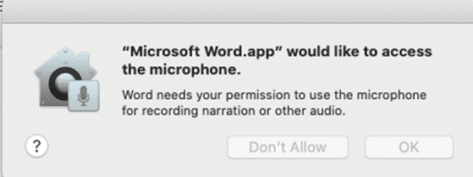
A microphone in a laptop or webcam should be enough in most cases. Wireless microphones may work. If you’re in a noisy area, a headset with mic close to the mouth might be necessary. Dictate needs to ‘hear’ your voice clearly without distracting background noise.
To choose a specific microphone or check it’s working go to Apple | System Preferences | Sound | Input.
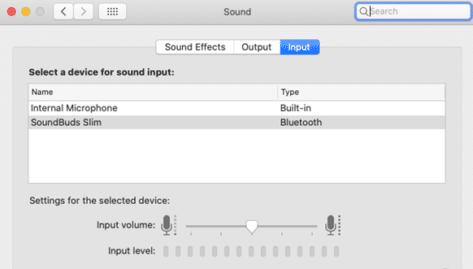
Choose the microphone or device you want to use. The input volume can be adjusted with the slider. As you can see above,
Check the microphone is working with the Input Level ‘VU meter’ bars moving as you speak
Mac users might hear a faint sigh of envy in the distance … that’s millions of Windows users looking at the above image and wondering why it can’t be that easy in Windows! As we’ve noted before, even the Microsoft’s Skype division does a better job of audio/video setup than Windows itself.
Dictate Setup
With a default microphone setup and working try Dictate. It’s on the Home tab.
Pull down the list and choose your spoken language. ‘Preview’ languages aren’t fully developed but should work fairly well. This selection is separate and not linked to any language setting for the Mac.
- Chinese (China)
- Danish
- Dutch (Netherlands)
- English (Australia)
- English (Canada)
- English (India)
- English (United Kingdom)
- English (United States)
- Finnish
- French (Canada)
- French (French)
- German (Germany)
- Italian (Italy)
- Japanese
- Norwegian (Bokmål)
- Portuguese (Brazil)
- Spanish (Mexico)
- Spanish (Spain)
- Swedish (Sweden)
Some of these languages are currently tagged as ‘Preview’. The list can change at any time as Microsoft improves Dictate.
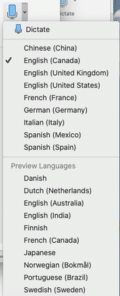
Does language selection matter for dialects? Probably, though Peter’s Australian accent worked just as well with the setting on English US, UK, Canada or Australia.
If your English dialect isn’t listed, try something close. Our New Zealand and South African friends can try English (Australia) … even though it might seem unpatriotic <g>.
We’d be interested to hear from French speakers about their experience with French (France) and French (Canada). Or Spanish speakers with the Spain or Mexico variants. Can people from Portugal effectively use the Portuguese (Brazil) option?
Dictation Start
Click the Dictate button, wait a second until the button changes with a red dot.
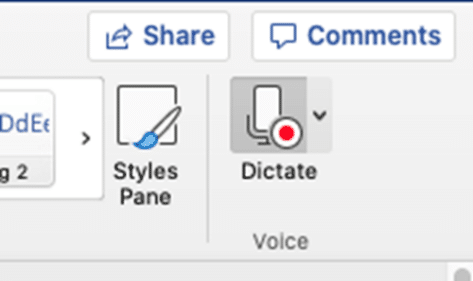
Whatever you say now will be heard and turned into text.
Punctuation
Dictate has Automatic punctuation where the following words insert the symbol of that name.
- Period or Full Stop
- Comma
- Question mark
- Exclamation point or Exclamation mark
- New line or New paragraph
- Semicolon
- Colon
- Hyphen
- Open quote or Open quotes
- Close quote or Close quotes
There are more spoken punctuation phrases and symbols available – see our full Dictate punctuation list.
Privacy
Microsoft now addresses privacy concerns with this statement.
“This service does not store your audio data or transcribed text.
Your speech utterances will be sent to Microsoft and used only to provide you with text results.”
That’s good, as far as it goes. Laws in various countries, including the USA, mean Microsoft can be compelled to monitor and handover data from any customer. That can happen without notice to the customer or even a court warrant.
Troubleshooting
The most common problem with Dictate is the microphone setup. Click the Dictate button, start talking but no typing appears.
This happens a lot less on the Mac because the operating system and hardware are better integrated.
Dictate in Word or Outlook has no controls to choose a microphone. Use System Preferences | Sound to select and check the microphone.
Dictate voice commands – the full list
Turn talk into text in Word 365 for Windows