You have an Apple iPad but do you know all the different ways that Microsoft Office can run on an iPad. There are four different options, some free and others you have to pay for.
Why bother? Surely you just install the Office mobile apps and that’s it?
Sadly no, and there are advantages to having more than one app or option available.
Three of the choices can only open one document at a time. That means you can’t open two or more Word docs or Excel workbooks at once.
The workaround is to use different Office options. Opening two Word documents at once is possible. Open one in the Word Mobile app, the other in the Office ‘all in one’ app.
Each of the options we’ll explain have slightly different features. You might need to open a document in the web page option or mobile app to get the latest features.
Free or Pay?
If your iPad is under 10.1” screen (diagonal) then all the Microsoft Office options are free, including the mobile apps for Word, Excel, PowerPoint and the ‘all in one’ app.
There are extra features for people with a Microsoft 365 plan.
iPads OVER 10.1” are considered ‘computers’ by Microsoft. To use the Office Mobile apps at all needs a Microsoft 365 plan.
The other Office options we’ll explain like the web apps and remote control work for everyone – with or without a Microsoft 365 plan.
Never pay retail
Reminder: regular Office Watch readers know our refrain about Microsoft 365
“Never pay retail”
Don’t buy Microsoft 365 Family, Personal etc from Microsoft or Apple … you’ll pay full price for new or renewal. There are discounts available elsewhere.
See Six simple steps for saving on renewals or first purchase of Microsoft 365
Office mobile apps
The main way to use Microsoft Office on iPads are the Office Mobile Apps for Word, Excel, PowerPoint and OneNote.
Each of the apps has a good set of features but not as complete as the Windows or
Mac desktop apps.
The apps are free for anyone with an iPad under 10.1”. Larger screens require a Microsoft 365 account.
Even on smaller screens, there are extra features available for Microsoft 365 customers.
Ahem … there’s a really excellent book that covers the Office for iPad apps in great detail. Check out Office for iPad: The Complete Guide </shameless self-promotion>
Office ‘all in one’ app
There’s also what we call the ‘all in one’ Microsoft Office app. It’s intended for iPhones but works on iPads as well.
Microsoft Office app for iPhone & iPad
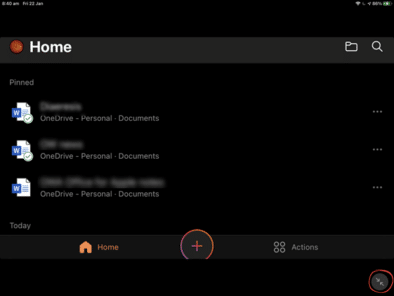
Click on the Zoom button at bottom right to see the app in iPhone size or filling most of the iPad screen.
This app has all the features of Word, Excel and PowerPoint plus other goodies like Office Lens and PDF support.
Why use the individual apps when there’s an ‘all in one’ option?
- Uses less disk space. If storage space is a concern, this gives you Word, Excel and PowerPoint leaving more storage for other stuff.
- Let’s you open another document of the same type like two PowerPoint decks. One in the PowerPoint app and the other in the Office app.
OneDrive app
Microsoft Office users will also want the OneDrive app. That lets you manage OneDrive storage from an iPad.
Importantly, files and folders can be marked as ‘Always keep on this device’ so they are always available even if offline.
Office in a browser
Word, Excel, PowerPoint and OneNote have web browser options that might work on an iPad with Safari or Google Chrome.
Microsoft doesn’t recommend it, they say “we recommend using the Office for iPad apps instead”.
The browser options should work on an iPad but only if none of the Office mobile apps are installed.
iOS 10 or later required
The Office apps require iOS 10 or later. If you have an older iPad with iOS 9 or earlier, using Office in Safari is your only option.
You can open the Home page in the browser to see a list of past documents, click on the three dots menu at right. Try the options ‘Open in Browser’ and ‘Open in App’. On our test devices, both choices open the document in the Office ‘all in one’ app.
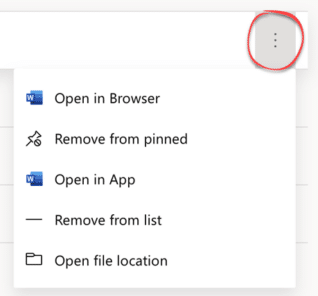
Remote control a PC or Mac
Get the full power of Office for Windows or Mac on your iPad. It’s possible to remotely control a Windows or Mac computer from an iPad. With that setup, you can run any Windows/Mac program from the iPad.
Open multiple documents, use features not available on the iPad apps and a lot more.
You can leave your main computer running at home/office and work with it from wherever you are. It’s secure with password login still required and encryption of the link.

There are many apps that can do this, we’ll focus on three free options with pros and cons.
Microsoft’s Remote Desktop App lets you take control of a Windows computer from an iPad. It’s our choice when on a local network but it’s hard to configure for use over the Internet. The hosting service comes with Windows, all you have to do it turn it on (Win10: Settings | System | Remote Desktop).
Chrome Remote Desktop works with an app on the iPad connecting to a Windows or Mac computer. Chrome Browser must be running on the host computer and setup for remote access (start at https://remotedesktop.google.com/access )
TeamViewer is free for personal use. It works with both Windows and Mac computers and easily across the Internet.
Tips
There is setup and configuration needed on host machines to enable remote control. Check the help with each app for details.
Test the iPad to computer connection on the same network first. It’s easy to troubleshoot when the iPad and host computer are next to each other.
Then test ‘at a distance’ using an Internet connection. There are a lot of hassles connecting across the ‘net with port configuration, DNS settings, modem firewalls etc. TeamViewer works around all those troubles.
It’s hard to remote control on an iPad alone. The iPad really needs an external keyboard and maybe separate mouse for easy control. Using a touch screen and virtual keyboard is possible when desperate!
The new iPad Air and Microsoft 365 extra cost
Immersive Reader in Word for Windows, Mac and iPad
Excel Mobile Read Aloud in iPhone and iPad
Turn your smartphone into a webcam – iPhone, iPad or Android
Turn your iPad into a second screen with Mac touchbar