Here’s your four choices for making text fit within an Excel cell. About wrapping text, adding line breaks and merging cells in Excel. There are plenty of options to fit text in Excel but not all of them are obvious.
At first, when you type text in a cell it just keeps going across the next cell, if it’s empty.
Sure, you can drag the edge of the column to make it bigger, but you can only do that so much before you start running out of room for your other columns. If there’s only one cell in the column with longer text, it’s a waste of space for the rest of the column or it’ll mess up the formatting for the rest of the worksheet.
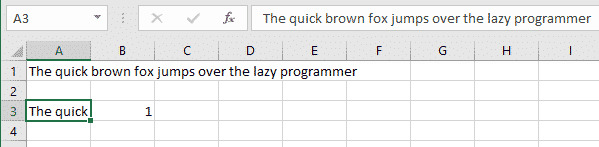
Text flows outside cell boundary when the next cell is empty (row 1). If the next cell is used, the extra text is hidden.
Never fear, there are four ways that you can easily make that text fit into the cell.
- Enter line breaks manually.
- Set the format of the cell so that it automatically wraps text.
- Merge cells to make more room
- Reduce the font size (obviously!).
Line Breaks inside a cell
It’s not immediately obvious how to enter line breaks in Excel, because the Enter key doesn’t work – it just takes you down to the next cell. Instead, in Excel you need to hit Alt + Enter to make a line break. This will also automatically increase the height of the cell (and the row) to fit the number of lines you have entered.
Use Alt + Enter to insert a line break in a cell.
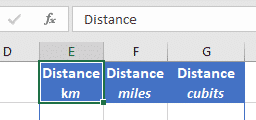
Adding line break is good in headings to elegantly split the text.
The line break can make editing the text confusing because it doesn’t appear in a single line. Click the wedge on the right to see two lines.
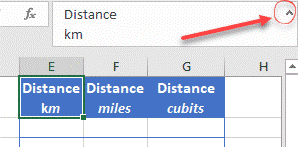
Wrapping Text
The quickest way to make the text in a cell automatically flow down to the next line is to click in the cell (or select multiple cells) and then click the Wrap Text button under Home | Alignment.
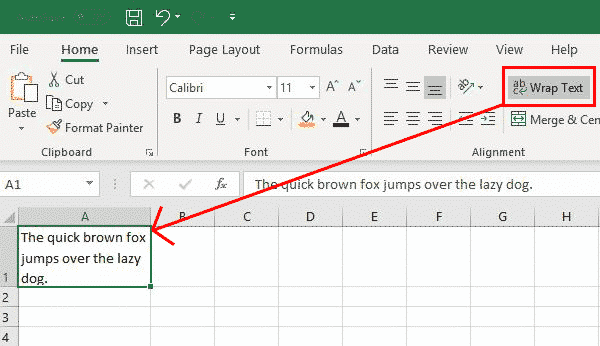
You can also achieve the same thing in the Format Cells dialog, opened by right-clicking on a cell or highlighting multiple cells, and selecting Format Cells. Then Alignment and tick the “Wrap text” box.
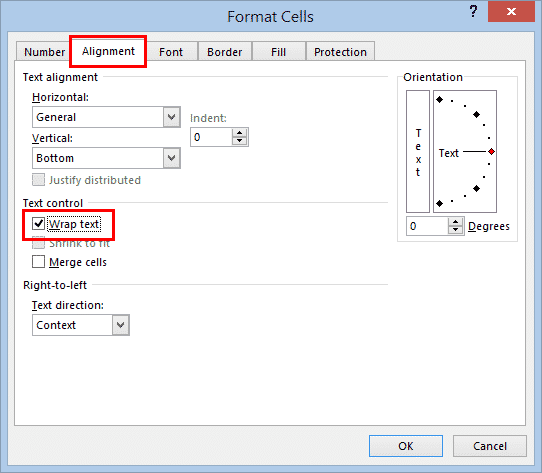
Once you’ve wrapped the text, if you then resize the column or row, the text will always re-wrap itself to fit in with the new size of the cell.
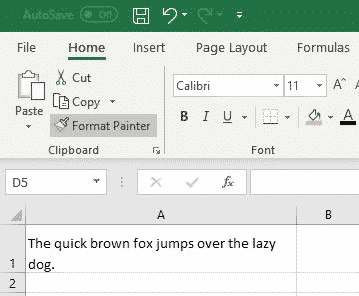
Merge Cells
Merging cells is handy for spanning across rows or columns, for example an overall heading across columns.
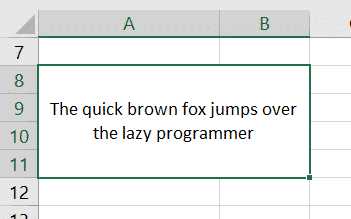
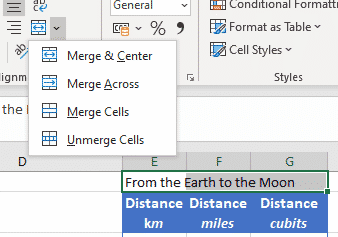
Home | Alignment then choose from
Merge & Center – ideal for headings
Merge Across – select cells across a row then choose this option to combine them.
Merge Cells – select any group of cells
Unmerge Cells – return to their normal pre-merge state.
Five ways to turn text into Excel dates
America has two feet … does Excel?
Excel gets new text splitting powers
Singular / Plural text in Excel
Text and formatting tricks for Excel