What does Ctrl + Enter do in Outlook for Windows and why doesn’t it always work? What’s the equivalent in Outlook for Mac?
Ctrl + Enter can be a shortcut in Outlook to send a message after you’ve finished typing.
However Ctrl + Enter isn’t always available — in Outlook it can be turned off. That’s probably because people are accustomed to using it as a Page Break shortcut in Word. There’s a risk of people accidentally sending emails when they didn’t intend to.
Outlook for Windows
For Outlook 2007 for Windows and later, the first time you press Ctrl + Enter when typing an email you’ll get this message.
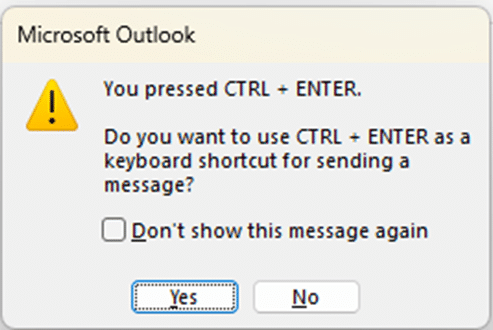
You have the choice to send the message or not.
Check the ‘Do not show this message again” box if you want Ctrl + Enter to send emails in the future.
If you want to change the action later, or see how its set, go to Options | Mail | Send Messages …
Outlook for Mac – Command + Enter
Since Ctrl + Enter sends an email in Outlook for Windows, the same shortcut should work on Outlook for Mac – right? Wrong — never underestimate Microsoft’s ability to confuse Mac customers <sigh>.
Command + Enter is the send email shortcut on Outlook for Mac.
There’s no Outlook setting to disable that shortcut and there’s also no ‘first time’ warning when you press Command + Enter.
Command + Enter in Word for Mac adds a Page Break, just like Ctrl + Enter in Word for Windows.
Disable Send Email shortcut in Outlook for Mac
There is a way to disable Command + Enter shortcut on Outlook for Mac, it’s easy to do but hardly obvious. The trick is using the macOS keyboard shortcuts feature to create an alternative ‘Send’ shortcut and make the new shortcut something with many keys that you’re unlikely to accidentally press.
Go to macOS System Settings | Keyboard | Keyboard Shortcuts | App Shortcuts. Add a new shortcut that looks like this:

Application: Microsoft Outlook.app
Menu Title: Send
Keyboard Shortcut: any key combo you want, either a replacement for Cmd+Enter that you want to use OR a complex combo that would be hard to accidentally press, I used Shift+Ctrl+Option+Command+=
See Also
- Using Alt to get accent and other characters
- Accent characters in Office
- Finding Select All
- Outlook essential shortcuts
- Mouse Nudging in Outlook
- The Real Office 2007 installation guide, part 2
