Deep in the bowels of Word’s setting is a way to increase or decrease the spacing between letters. Character Spacing | Spacing lets you stretch or compress text.
It’s a handy trick for headings, it makes them look bigger without increasing the font size.

Or compress text so more words fit into limited space.

Character Spacing settings
To change the spacing between characters in Word, select the text you want to change, and either:
- Right-click and select Font.
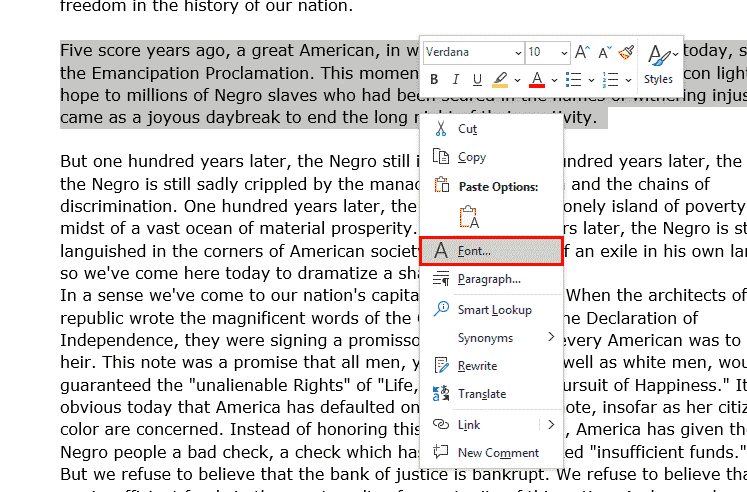
- Go to Home | Font and click the Font dialog launcher.

Expanded or Condensed
On the Advanced tab, go to the Spacing dropdown and select Expanded or Condensed, depending on whether you want the letters further apart or closer together.

Then in the By section, use the spinner or enter a value for how much you want to expand or condense by.
This can be a little confusing, as the spinner moves in opposite directions depending on whether you have selected Expanded or Condensed.
- increasing the number for Expanded puts the letters further apart,
- a higher number for Condensed moves them closer together.
Don’t worry about that too much though, as the preview at the bottom of the dialog will show you what difference your changes are making. Choose a small example before going into the Font | Advanced dialog because larger selections can’t fit in the preview box.

Click OK, and the spacing of your selected text will change. Our example using a 10pt spacing is extreme, but it gives you a good example of how character spacing can affect your text.
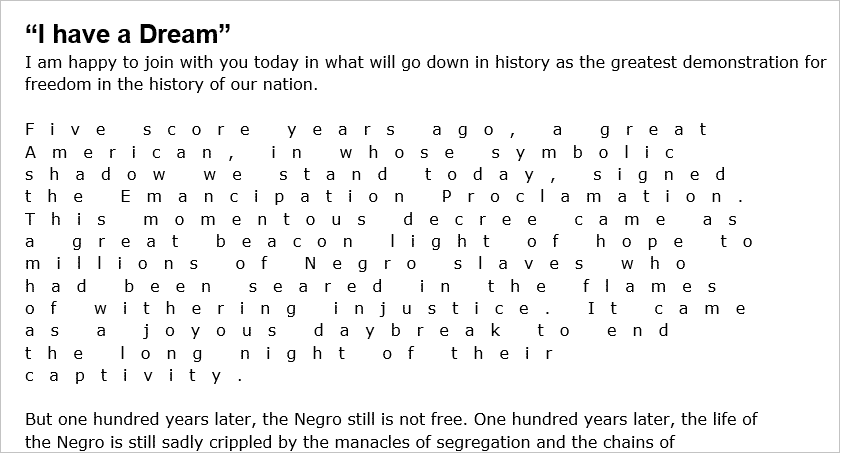
Readable maximum or minimum
By contrast, you would need to use much smaller numbers to condense the text, mostly fractions of a point. The text below has been set to Condensed, 1pt, and you can see that anything closer than that would start to become unreadable.

It’s the same with Expanded. Anything over about 1.5pt puts the letters so far apart it’s hard for the eye to see them as a word instead of individual letters.
The real National Park font is now available for Office
Rearrange Styles in Word’s Quick Styles Gallery
What is Font Embedding in Microsoft Word
Using Google Fonts for free in Microsoft Office