The in-built page border option in Microsoft Word has a lot more available than first appears. A little digging will discover a lot more possibilities for interesting edges to pages.
We’ve already explained how to make a more flexible page border in Word that you can change to exactly fit your needs. In this article we’ll look at the ‘official’ page border option in Word and its limitations.
Page Borders
Design | Page Background | Page Borders (on far right) opens the page borders dialog.
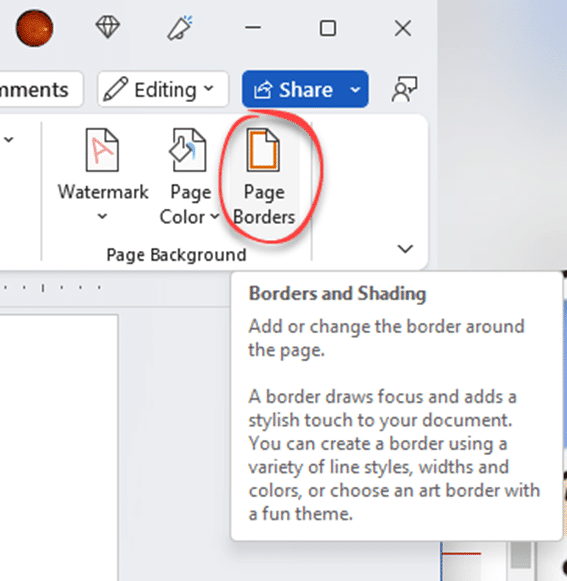
As you can see, it’s part of the Borders and Shading dialog that can be used for paragraphs and other blocks of text.

There are many formatting options on this dialog but let’s start with the most important but overlooked one …
- Apply to: defaults to Whole document but has other options for multi-page documents.
- This section
- This section – First page only
- This section – All except first page
Page Border appearance options
If you’ve ever used the border options, then you’ll be familiar with the page border choices too.
- Box
- Shadow – a left & down shadow effect which only applies when all four borders are used.

- 3D
- Custom
Style: there’s the usual line, dots and dashes. Scroll down to see plenty of others, in particular multi-line options.
Color: All the usual color choices are available including Hex color codes in the more recent versions of Word.
Width: A relatively small set of selections from ¼ point to 6pt, though it varies according to the other selections made. Even 6pt isn’t very thick around a Letter/A4 page like this:

Art borders
There are 164 decorative and fancy options in this list.

Microsoft has put some colorful and playful options first which can mislead people to not bothering with this list. Scroll down the long list to see many more choices including plenty of black only ones and some plain but thicker plain borders.

The Office Watch ebook Creative Certificates with Word has an appendix with full examples of all 164 Art options for Page Borders.
Color: some Art options can be colored.
Width: Art options can be resized a little with the width option. It defaults to the largest (31pt) but can be made smaller.
Options: control the margins and some other details.

Select a side for page border
The Preview pane at left has some tricks that let you select which sides the border pattern appears; Top, Bottom, Left and Right in any combination.
Click on any of the four buttons to toggle on/off the border on that side. You don’t even have to do that, because clicking on the preview itself will also toggle the border options.

That means you can put a page border on just one side or other combinations (Top & Bottom, Left & Right etc).
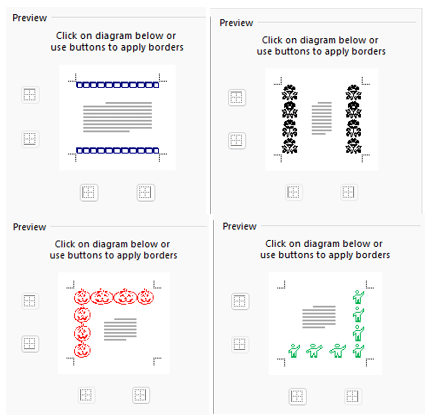
The best way to make a Word page with black border
Table Border Painter make tables easier in Word
Clever picture borders in Excel and PowerPoint
A better Word striped border page or sign
Striped border pages in Word for emergency, warning signs