Microsoft Word has some simple but frankly inadequate options to make a sign or page with a thick black border. Office Watch shows you the best, most flexible option which is better than the official, direct features.
Following the death of Her Majesty Queen Elizabeth II, I was asked to make an appropriate sign for a local café. Making one in Word is possible but not obvious.
The standard ‘black border’ options aren’t thick enough to match the traditional look, but you can do it, with a little Word trickery.
The best and most flexible choice is to make a full color page then overlay a text box.
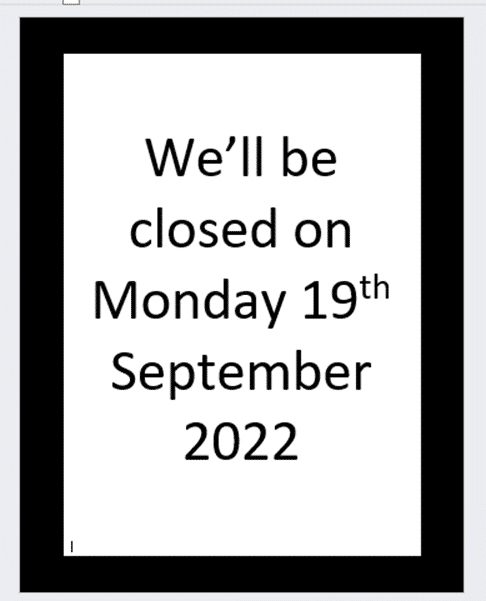
That gives you total control over the color and thickness of the border, by resizing and positioning the text box. It also means the text box background can be a different color.
Colored page with text box
Start by changing the page background color to black. Go to Design | Page Background | Page Color.
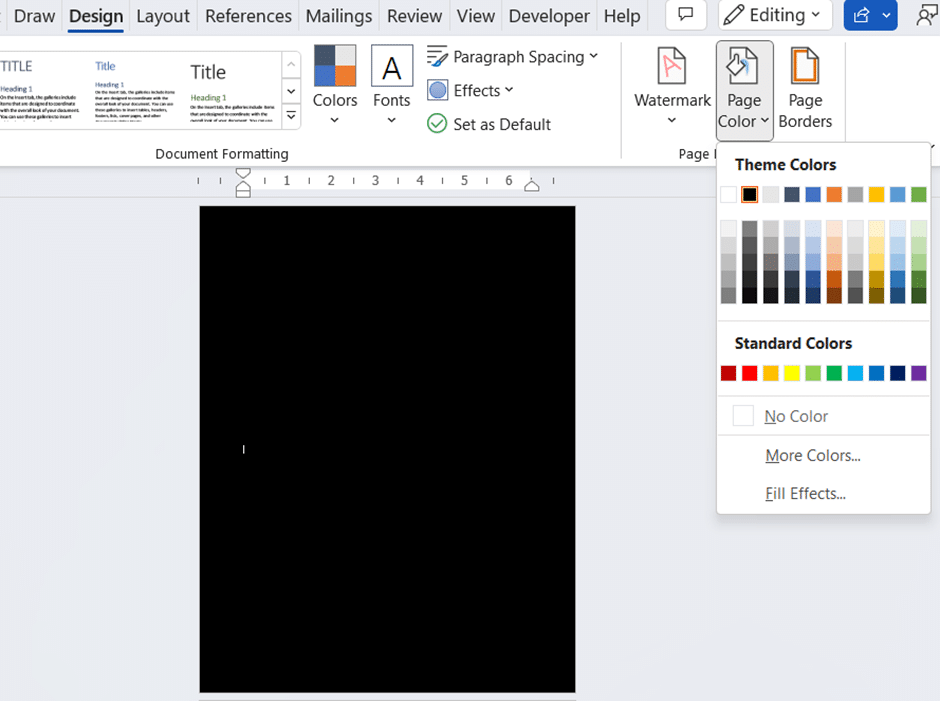
Add Text Box
Now add a Text Box to go over the page. As we’ve mentioned, as part of a whole chapter of Formatting Magic with Word, the term “Text Box” is misleading because the box can contain almost any Word element (Text, Picture, Icon, Chart etc).
Insert | Text Box | Simple Text Box, it will appear on the page somewhere.

Reposition the Text Box so it’s centered both vertically and horizontally. Choose ‘With text wrapping’ and ‘Fix position on page (as shown above) then click the See more … link.

These settings will put the text box in the middle of the page, regardless of size.
Position | Horizontal | Alignment
Centered relative to Page
Position | Vertical | Alignment
Centered relative to Page
Options | Lock Anchor
Finally resize the text box so the page background looks like a border around the page.
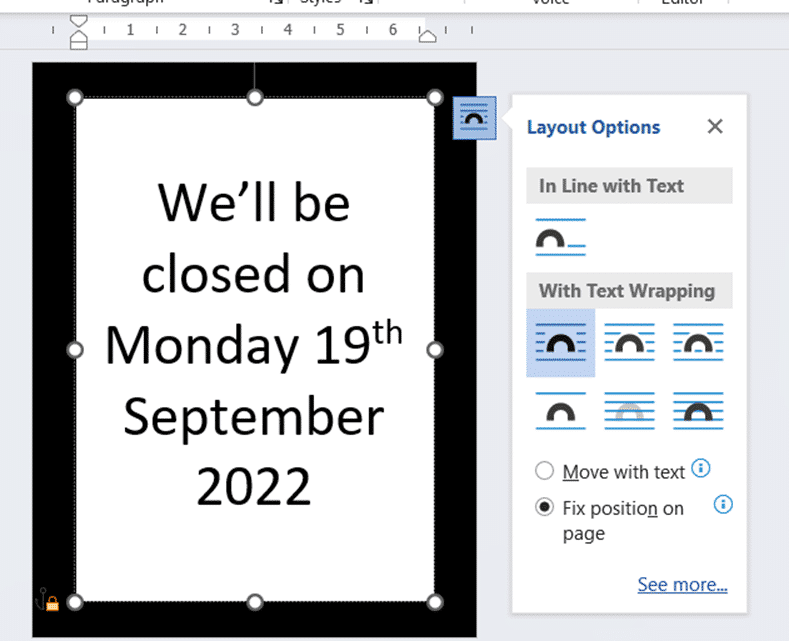
Change the text box size to make the borders equal thickness all round or thicker on two sides – whichever you prefer.
Add whatever text or images you want inside the text box.
More Text Box options
The Text Box itself can be another color (Shape Format | Shape Styles | Fill Color) and the box border also changed (Shape Format | Shape Styles | Shape Effects).

Here we’ve changed the box background to grey and the border to a Shadow, tweaked from the Shadow Options (below the preset shadow choices) to make it thicker.
Discover more in Microsoft Word’s Page Border feature
Striped border pages in Word for emergency, warning signs
The better Word striped border page or sign
Table Border Painter make tables easier in Word