Microsoft and Project Gutenberg have joined to create thousands of audiobooks for free, using modern ‘text to speech’ technology that’s amazingly good. And we have some tips on how to create audiobooks with more variety in voice, accent and pace.
Since 1971, Project Gutenberg has compiled a wide range of copyright free ebooks in many formats. Now Microsoft has used its neural text-to-speech technology to convert the books into natural sounding audiobooks.
We’ve listened to a few and they sound pretty good, if not amazing compared to what was possible only a few years ago. Though a human reader would still be better able to give the right emphasis
Get the free audiobooks
The audiobooks are now available from ‘the usual suspects’ like Google Podcasts, Apple Podcasts or Spotify.
Or check out the whole list of 4,800+ titles. Click on any link to play or right-click and ‘Save As ..’ to save as a MP3 file.
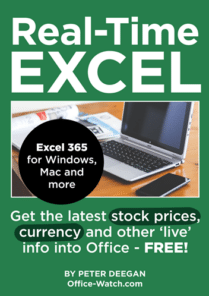 | Dictation and Read Aloud in Microsoft Office Convert your speech into text (Dictation) or speak document or email text to you (Read Aloud or Speak) plus lesser-known extras like Transcribe and Voice Recording. Available NOW for Microsoft Office 365 Windows/Mac, Office 2021/2019 and earlier versions of Office. |
Choose a different voice, accent or speed
The Microsoft made audiobooks are very good but there’s no choice of voice. If you prefer a different voice (male/female), accent (US, UK, Aussie etc) or reading speed, try this.
Get the text of an ebook from Project Gutenberg and paste into a Word document. For example, Anna Karenina

We select the HTML5 format then Select All (Ctrl + A) and copy (Ctrl + C). Switch to a blank Word document and paste (Ctrl + V). For a large ebook, wait while Word ‘swallows’ it all <g>.
Go to Review | Read Aloud to start Word speaking the document. From the cog icon, choose whatever voice or accent you prefer – the exact options depend on your version of Word. Here’s how it looks in the Word 365, see Read Aloud voice changes coming to Word 365.

The browser ‘Read Aloud’ alternative
Depending on your browser, you might not need to use Word at all. Check your browser for a ‘Read Aloud’ feature. Microsoft Edge has ‘Read Aloud’ on the right-click menu, check under ‘Voice options’ to choose a voice and accent.

Read Aloud voice changes coming to Word 365
Microsoft Word turns your recording into text with just one click!