Microsoft PowerPoint’s Cameo lets you put a live camera feed into your slides. The camera feed can be moved, resized, cropped, and styled just like any other image. Designer in PowerPoint can also be used to add flair to slides that use cameo. Cameo is already in Windows and Mac and now also in Powerpoint for iOS (iPhone/iPad) and web.
Cameo is an excellent feature for those presenting live, such as on Teams. The audience can see you and the slide content at the same time without having to switch attention between two windows.
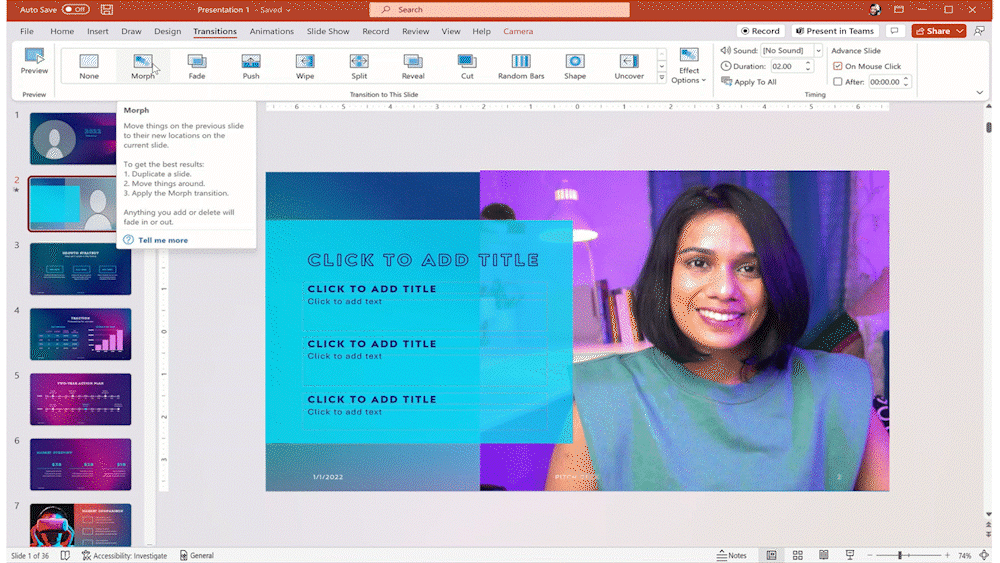
There are a lot more possible than simply a little box of live video. The video can appear in many shapes, borders, alignments and transitions including Morph.
How Cameo works
Open your existing presentation in PowerPoint. Insert a live camera feed into your presentation by going to Insert | Cameo.
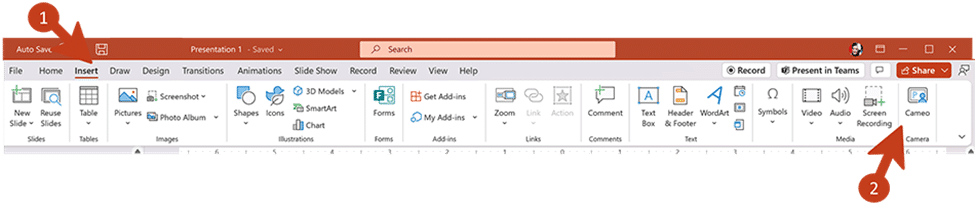
Of course, you’ll need to turn the camera on, do that by clicking on the camera icon in the bottom left corner of the profile image or go to Camera | Camera | Preview.

Change Cameo Camera
You can also change the source of the camera feed. Go to Camera | Camera | Preview but click on the down-arrow button to preview and select the one you want.

Once you’ve selected your preferred camera source, just go to Presenter View to preview your presentation.

Style through Cameo
There are a variety of different shapes/camera styles to choose from Camera | Camera Styles, you can play around with different styles for each different slide, for example rectangle, circles, diamonds etc. But that’s not all, you can really go creative if you select the ‘Camera Shape’ drop down arrow on the side.

Borders & Shapes
You have a vast number of other choices, including basic shapes, block arrows, equation shapes, callouts, stars and banners etc.

From there, you can also change the border color and effects around the camera frame, including Shadow, Glow, Reflection and Soft Edges.
If you’re stuck on ideas, you can go to the Design tab | Design ideas to provide different slide examples for you to choose from.

Alignment
Place cameo video behind or infront of your live camera feed, in Microsoft’s example below, they’ve used the camera feed as the main background for the slide, overlaid by a text box.

Transitions
Want a nice creative, added touch to your presentations? If you go to the Transitions tab, you’ll be able to apply different transitions to your live camera feeds.
Cameo Placeholders
In late 2023, PowerPoint 365 for Windows/Mac received Cameo Placeholders. Cameos can be added to Slide Masters so the video appears in all slides using that layout. See PowerPoint Cameo gets an important upgrade with Placeholders
Known Issues
Within the PowerPoint slide show and Presenter View, you won’t have access to the Camera On/Off settings.
Sadly, only direct installed cameras are supported. Not virtual cameras, which is a shame because it limits what video feeds can be added via cameo.
Who gets it
For PowerPoint Cameo to work, users will need to have an integrated or external camera connected to their computer, plus PowerPoint must be granted camera access within the privacy settings too.
It’s available PowerPoint 365 for Windows and Mac. PowerPoint on the web and iOS (iPhone and iPad).
Add current date or time into PowerPoint
Make subtitles for PowerPoint Videos
Why PowerPoint Video Backgrounds Should Be Banned
Live video in a PowerPoint presentation