Office for Windows and Mac has three special outline styles for the borders of shapes and text boxes. Called ‘Sketched’ or ‘Sketchy‘ because they have a hand-drawn line look.
It’s a nice little addition to Word, Excel, Powerpoint and Outlook. Let’s see how it works plus some details and limitations that Microsoft hasn’t mentioned.

All the existing outline options are straight and formal. Sketchy gives some lighter, casual and less strict options.
Sketchy Shapes are being promoted to mark a draft or ‘work in progress’ diagram. Later the ‘sketchy’ lines are converted to straight lines with a few clicks.
Sketchy or Sketched lines are available in Microsoft 365 and Office 2021. Word, Excel, Outlook and PowerPoint.
Three Sketchy Line options
There are three Sketchy outline options with increasing wobbliness: Curved, Freehand and Scribble.
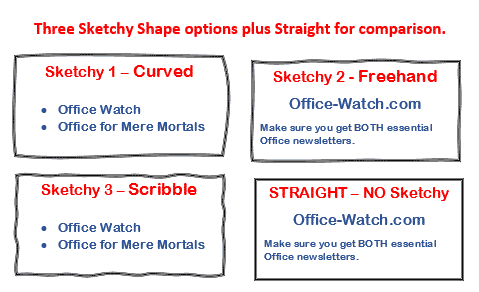
They are available most places, but not all, you already see Outline options including the Shape Outline drop-down list and the Shape Format pane (via More Lines …)

Sometimes Sketchy is greyed out or not on the menu, as we’ll see later.
Sketchy or Sketched?
Originally, Microsoft called this feature ‘Sketchy’ and that’s how it appeared on all the Office menus. At some stage they decided to change the name to ‘Sketched’.
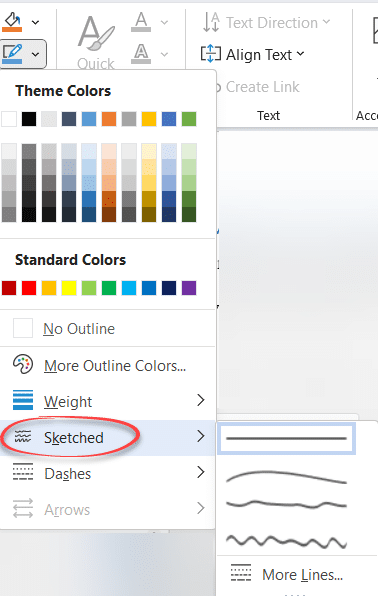
Whichever name appears on your menus, it’s the same feature.
Sketchy dots, dashes and colors
Combine any of the Sketchy options with the dots, dashes, color and weight (line thickness) choices:
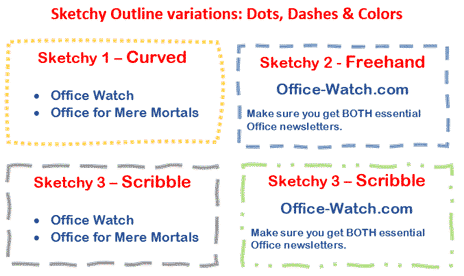
Tip: Light Grey is a good choice for making Freehand or Scribble look more hand-drawn.
More than Shapes
These borders are being called ‘Sketchy Shapes’ but they don’t just apply to shapes but also Text Boxes in Word, Excel, PowerPoint and Outlook.
Rectangles, Basic Shapes, Block Arrows, Equation Shapes, Flowchart, Stars and Banners plus Callouts support Sketched Lines.
With a few extra steps, Icons and SVG graphics can also get the Sketchy look. Anything that can be converted into an Office shape, like an image or Icon can then get the Sketchy look.
SmartArt doesn’t fully support Sketchy lines. The outer border can be Sketchy but the outline of inner objects doesn’t support Sketchy at this stage.
The Line omission
Not all choices under Insert | Shapes support Sketchy lines. Lines and single line arrows do NOT support Sketchy.

Microsoft’s workaround is to draw a Freeform line then apply Sketchy to it.

That’s OK if you can draw a fairly straight line on the screen at all!
The workaround does not solve the strange omission of line arrows from Sketchy. Most Shapes are supported including Freeform Shape and Freeform Line which are grouped under Lines with other non-sketchy shapes.
Sketchy lines are NOT available as a border line style either for paragraph or page borders … at least not yet. It would seem to be a simple and obvious extension of sketchy lines.
Sketched as a Shape Default
A Sketchy line style can be set at the default in the same way as any shape can become the default for new shapes.
Sketchy or wriggly lines in Icons and SVG graphics
Two ways to circle text in Word documents
Make better Office SmartArt by adding pictures