A few years ago, Microsoft quietly added a little Word trickery to make it easier to Insert Symbols and not get the dreaded blank box or box with question mark. Here’s what Word does and how to workaround the, sometimes unhelpful, fix.
Back in the olden days of Word 2007 and before, it was possible to insert a symbol and get an annoying box with question mark like this.
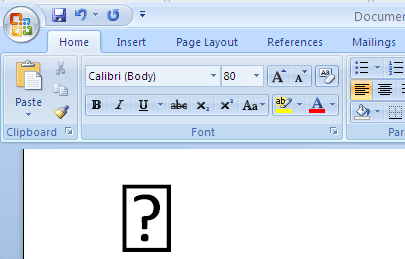
That could happen however you inserted a symbol including Insert | Symbol or the Alt + X trick.
The box appeared because the selected font did not have that symbol or character available. Most fonts only have the commonly used characters (letters, numbers, punctuation etc) and don’t have the thousands of symbols in the Unicode list. See About Unicode, fonts and symbol codes
In Word 2010 and later the box (almost) never happens – why?
Symbols are forced to Symbol font
Word 2010 and later got smarter when inserting a symbol.
If you try to add a character that the current font doesn’t have, Word switches to a symbol or emoji font which does have that symbol.
In more recent versions of Word (like Word 365), the Segoe UI Emoji font might be used. Here’s the two or fun eyes symbol inserted with the Aptos font selected. Word automatically switches to Segoe UI Emoji which has a nicer looking emoji than Segoe UI Symbol because Aptos doesn’t have that symbol.

In older versions of Word (like Word 2010) the same two or fun eyes emoji is forced to the Segoe UI Symbol font. The substituted font (Segoe UI Symbol) should appear in the font list if you select just that character.
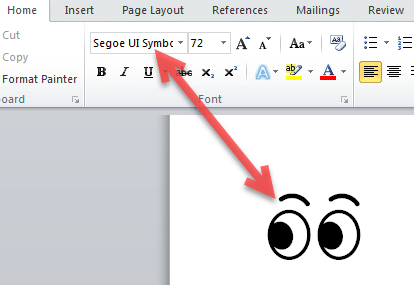
However, that’s not consistent. Here’s an example from Word 365 where the font name definitely does NOT match the font used for the emoji. Microsoft probably thinks that’s ‘simpler’ for users but it’s not because now the true font is totally hidden.

Can’t change font
Word is sneakier at preventing an incorrect font choice. If you try to change the font to one that doesn’t support that character, Word won’t change font. The original symbol font selection will remain.
In fact, it’s hard to get modern Word to show the dreaded white boxes of days gone by.
Which fonts are substituted?
The symbol fonts used for substitution have changed a little over time.
Segoe UI Symbol is the most common font that Word will use.
Segoe UI Emoji is applied when the symbol has an Emoji version.
Cambria Math is also used in some cases.
MS Gothic was commonly used in Word 2010 but has been replaced in modern Word with Segoe UI Symbol instead.
For example, inserting a right-hand pointing symbol (Unicode 261E). Word 2010 uses MS Gothic font.
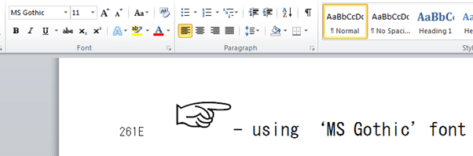
Word 365 for Windows forces to Segoe UI Emoji which looks very different.
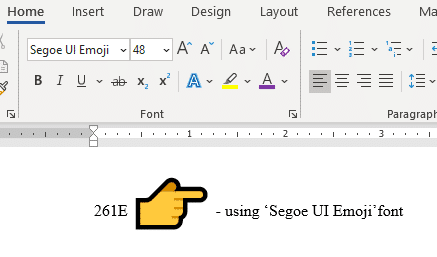
What’s the problem?
Symbol font substitution is not usually a problem at all. It’s a convenience and doubtless reduced the number of support calls.
Be aware that the font substitution is happening because the same symbol doesn’t look the same in different symbol fonts. See the ‘right hand’ character above which looks very different depending on the font.
Same symbol but very different look
Here’s two examples using ‘right hand pointing’ symbols. White Right Pointing Index (Unicode 261E) and White Right Pointing Backhand Index (Unicode 1F449).
This is how they appear, by default, in Word 365.

But that might not be the look you want. The colored hand emoji might not be appropriate for a paper document. The ‘Backhand’ symbol has many different looks.
Changing the symbol font
Word will let you change the font used for a symbol but only if the selected font also has that character. The results can be very different.

If the selected font doesn’t support that character, the font won’t change.
Live Preview helps a lot. Select the symbol then hover over a font from the font listing (Home tab). If the symbol changes appearance in the document, the new font supports that character. If there’s no change, the font doesn’t have that character.
What Symbol fonts to try?
If you’re searching for a different look of a symbol, try some of these fonts usually in modern Office. In short, look for fonts with the term ‘Symbol’, ‘Unicode’ or ‘UI’ (user interface).
- Segoe UI Symbol
- Segoe UI Emoji
- Cambria Math
- Arial Unicode MS
- MS Gothic
- MS UI Gothic
- MS Reference Sans-Serif
- Lucida Sans Unicode
- Meiryo UI (a Japanese language font with wide symbol support)
- Yu Gothic UI (another Japanese font)
Symbols and Emoji in Microsoft Office – Windows and Mac
The Old Alt + X trick
More right pointing hand symbols in Word, Excel and PowerPoint
8 simple ‘Prohibited’ symbols for smoking, phones, kids and more in Word
About Unicode, fonts and symbol codes
Word’s Find can’t find all Unicode symbols and emoji
Behind letters, characters and emoji is Unicode