How did we make a Word table with a picture background for a recent article – asks an Office Watch friend?
She meant this table of Zoom shortcuts for toggling audio and video . There’s a similar table for Teams shortcuts.

The quick answer is … we cheated! Word can’t have a table with a picture background or it’s so difficult and clumsy that it’s not worth bothering.
The faster option is to use PowerPoint which can do the same job faster and easier. Let’s start with the PowerPoint option.
PowerPoint table with picture
Make a PowerPoint slide with the image as the background for the slide. Insert the table over the slide. Finally take a screen image of the finished product and paste into the Word document.
The slide background is controlled by right-clicking then Format Background, select the image to use as a background or there’s a Clipboard option as well.
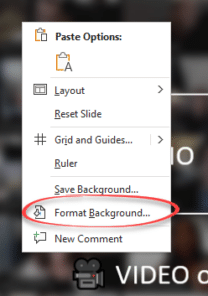
Insert the table into the slide from Insert | Table. Choose the number of rows/columns you’ll need, though you can change that later. Initially the table with have some default formatting with colored cells.

Alternative from Word
If you already have the table in a Word document, just copy and paste into the PowerPoint slide. Then format the cells as necessary.
Select all the table cells (or just the ones you want transparent) and choose Table Design | Shading | No Fill.

Now the background image appears in the cells.
The text color is probably not what you’ll need to appear in front of the picture. In our example the default table text is black which is almost invisible with that image. Fix that by selecting all the table cells then Home | Font | Font Color then select a contrasting color (White in this case).

Now we can see what we’re doing, add the text into the cells.
The final piece of the PowerPoint puzzle is the table borders. We used Table Layout | Inside Borders with a contrasting color. Any border option is OK, including No Borders.

All the usual Table options are available on the Table Design and Layout tabs.
PowerPoint does have positioning gridlines which make it easy to center the table. Grab the table and drag around until you see the faint red guidelines.
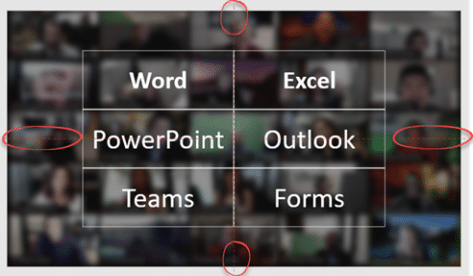
Finally, take a screenshot of the slide (or just the table part) to paste into your Word document. Insert | Screenshot is in modern Office or whichever screen image software you like.
Before you ask … it is possible to insert a slide from Powerpoint into a Word document with Paste Link. That’s useful if the slide will be updated often. We have a fully working example of that in our book Real Time Excel. For one-off situations, it’s faster and easier to just copy a slide image
Word table with picture background
Here’s how to do a table with image behind in Word, though we strongly recommend the PowerPoint method which is easier to make and manage.
The way to make a Word table with picture background is to set the image to a ‘Below Text’ layer. The two elements can’t be linked so the result is clumsy and likely to go wrong when the document formatting changes.

Then move the image so it’s ‘under’ the table. Resize the image and table as required.
Word tables can only be in the text layer and can’t be grouped with an image. Moving or changing the table means adjusting the background image as well.
Once the image is behind the table it’s hard to select. Open the selection pane (Layout | Arrange) and click on the image to select.

We renamed the image from ‘Picture 1’ to something obvious.
Merge or Split cells in Word tables
Word table with Footnotes
Word tables for formatting magic
AutoFit Table Columns in Word